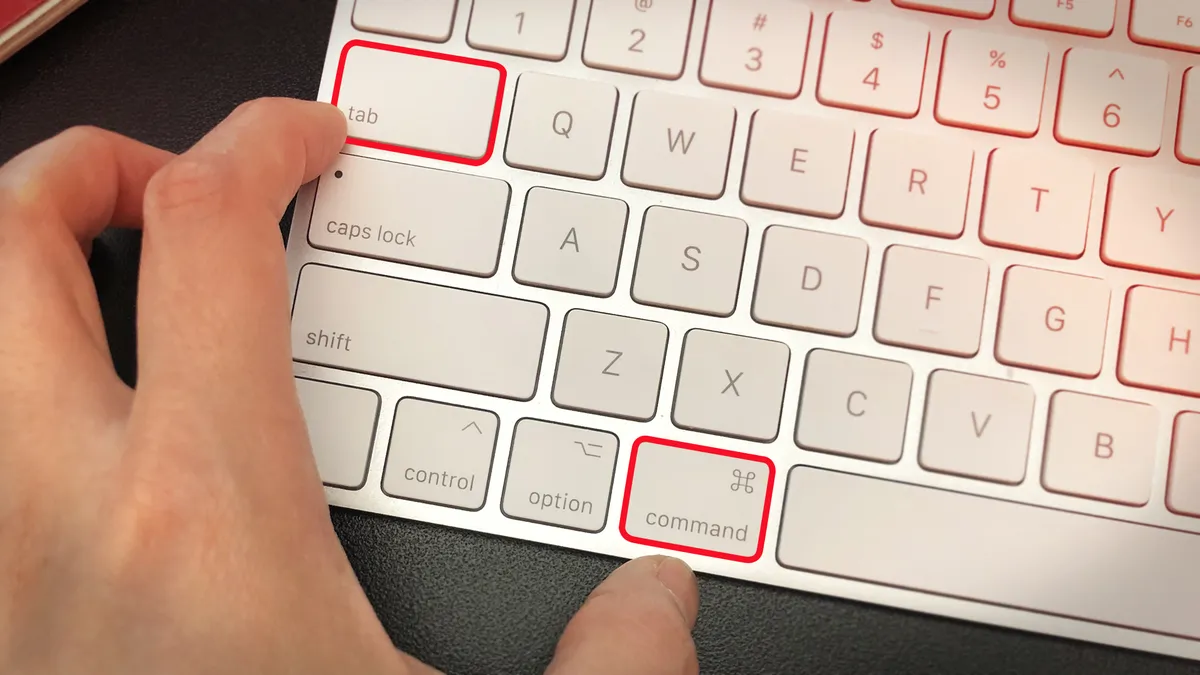Whether you have a Macbook or Macbook Pro, there are a number of keyboard shortcuts that can save you valuable time. These shortcuts will help you to quickly access certain programs, and to open or close windows and other applications.
Home and End keys
Unlike PC keyboards, the Mac keyboard does not contain a Home and End key. Instead, there is a Function key. The function key is located in the lower-left corner of the keyboard.
The function key has many different functions. For example, you can use it to jump to the top of the page in an open document. Another function is to type numbers. You can also scroll a window with the left and right arrow keys.
You can also use the Home and End keys to move the cursor to the beginning and end of the document. This is useful when checking the table of contents of a document. Alternatively, you can use the Home key to jump to the top of a Web page or jump to the beginning of a data set in any program.
Delete keys
Delete keys on Mac keyboard shortcuts are useful for a variety of purposes. For example, they are a useful way to save a tab and perform other related actions. They can also help you in image editing or word processing. Using them can improve your workflow and make your computer more productive.
There are many other keyboard shortcuts available on the Apple keyboard. These include Control, Alt and Delete. While they are not as well known as the ones listed above, they are still very useful.
The Delete key is usually located above the Backspace key. It deletes the character to the left of the cursor and to the right of the cursor. On other keyboards, the Delete key is often abbreviated as Del.
The Backspace key is located in the top right corner of the keyboard. It moves the cursor one space to the left and deletes characters to the left of the cursor.
Cmd+period
Using the Mac keyboard, you can go from one program to another with ease. And not all programs are created equal. For example, the command keys work just as well on the iPad as they do on the desktop. Using the right combinations is the key to unlocking your Mac’s full potential.
The Mac keyboard is littered with keystroke shortcuts. For example, the Command key does more than just mute a song. It can also be used to switch between different sections of MoneyWiz. For instance, you can use the key to open a new window in Safari or switch between a Budget and an Event section in Calendar. You can also use it to launch a new text message in iMessage. The key to getting the most out of your Mac is to take the time to learn what each key does.
Mission Control
Whether you’re using a laptop or desktop, Mission Control is a great way to shuffle between open windows. This new interface makes you feel like an air traffic controller, moving windows from one screen to the next. It is also a great way to see what files are in a particular app.
Mission Control can be launched with either the Dashboard key or a gesture. You can also use the Mission Control key to switch between applications. However, this won’t let you do the full switch from Desktop to Desktop. You can instead click on an app window to bring it forward to your Desktop.
Mission Control also lets you change between desktops and spaces. Each monitor has its own set of Spaces. You can also move the Dashboard to the right of other Spaces.
Diagnosis mode
Using Apple Diagnostics is a good way to diagnose problems and find out what’s causing them. It can also help you to connect to Apple Support for help. It can also identify the hardware component that is causing the issue.
There are many keyboard shortcuts that can help you to reboot your Mac and start up in Apple Diagnostics mode. It can help you to work faster and more efficiently.
The Apple Diagnostics mode is available for Macs that use an Intel processor. Some older Macs, such as the MacBook Pro, may not support the diagnostics mode. It can help you to identify the hardware component that is causing the problem and suggest solutions.
The first step to starting up in Apple Diagnostics mode is to unplug any external devices from your Mac. You may also need to disable your firmware password. Then, you should power up your Mac.